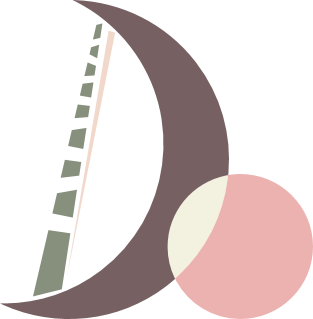[vscode] vscode에서 원격서버 연동 (비밀번호 없이 자동 접속 설정)
by Heejin Do
putty를 이용해 원격서버에 접속할 수도 있지만, vscode를 이용해 원격서버에 접속하면 파일에 바로 접근할 수 있어 코딩이 더 편리하다.(이외에도 다양한 IDE 사용, extension 사용, 쉬운 UI 등 장점이 많음) 이 포스트에서는 vscode에서 원격서버에 접속하는 방법과, 매번 귀찮게 비밀번호를 치지 않아도 자동 접속이 되도록 설정하는 법에 대해 다루어보았다.
원격서버에 접속
우선 local에서 vscode 실행 후 확장(ctrl+shift+X)에서 Remote Development를 다운받는다.
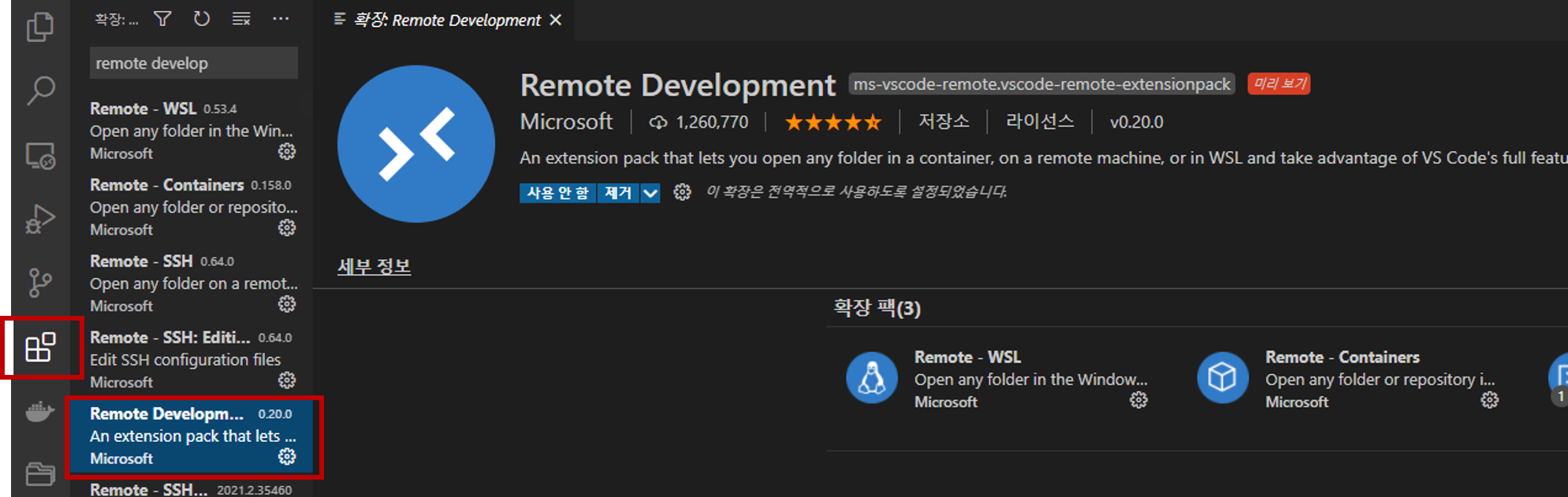
F1을 누른 후 Remote-SSH: Connect to Host… 를 클릭한다.
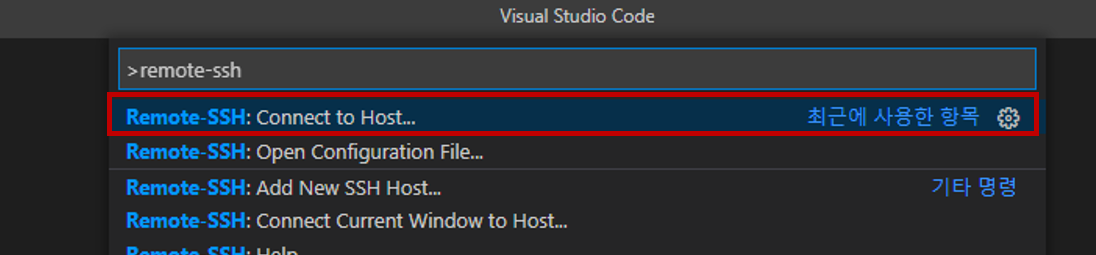
Add New SSH Host 를 누르고 자신이 접속하려고 하는 서버의 정보를 입력한다.
이때 ssh 계정명@ip주소(또는 도메인) 형식으로 입력하고, 비밀번호를 치면 접속이 된다.

간단하게 원격 서버에 접속이 되었지만, 서버 내부에서 새로운 폴더에 접근하거나 특정 시간이 지나면 비밀번호를 다시 입력하라고 request를 받게 된다. 작업하는데 계속 비밀번호를 입력하기는 번거로우므로 로컬에서 접속 시 비밀번호를 입력하지 않아도 자동으로 접속되는 설정을 해두었다. (아래에 정리)
자동 접속 설정 (비밀번호 입력 생략)
순서는 아래의 3단계로 정리해볼 수 있다.
(1) 로컬에서 ssh-key 발급 → (2) 발급된 ssh-key파일을 서버에 등록 → (3) config 파일에서 키파일을 인식하도록 설정
1. 로컬에서 ssh-key 발급
Windows PowerShell 실행 후 ssh-keygen -t rsa -b 4096 을 입력해 ssh-key를 발급받는다.
입력하라고 나오는 부분에서는 다 Enter를 쳐서 넘어가면 키가 발급된다. 이제 Get-Content .\.ssh\id_rsa.pub를 입력해 키 파일의 내용을 확인 후 복사한다.
2. 발급된 ssh-key파일을 서버에 등록
다음으로, vscode 에서 원격 서버에 접속한다. .ssh 폴더 안의 authorized_keys 파일에 복사한 내용을 붙여넣기 한다.
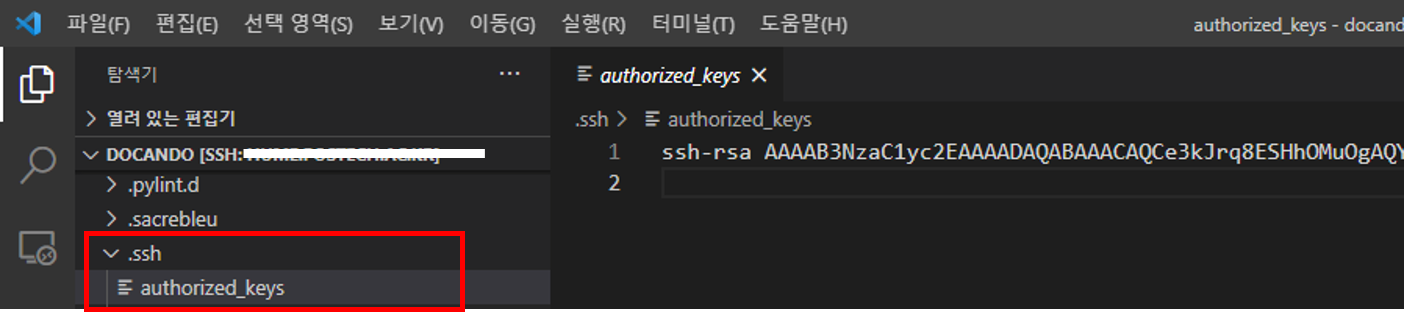
3. config 파일에서 키파일을 인식하도록 설정
다시 로컬 환경(원격 서버가 아닌)에서 vscode를 실행시킨다. F1을 눌러 Remote-SSH: Connect to Host…를 클릭한다. 그 후 Configure SSH Hosts…를 실행하여 config 파일을 열거나, .ssh 폴더의 config 파일을 클릭한다.
Config 파일에는 자신이 연결한 적이 있는 서버들에 대한 정보가 입력되어있는데, 자신이 key를 인식하고자 하는 서버 정보 아래에 IdentityFile ~/.ssh/id_rsa를 추가해주면 된다. (필자는 이미 모든 서버에 key등록을 해 둔 상태라 위 사진에서 IdentityFile이 입력되어져 있는 것임)
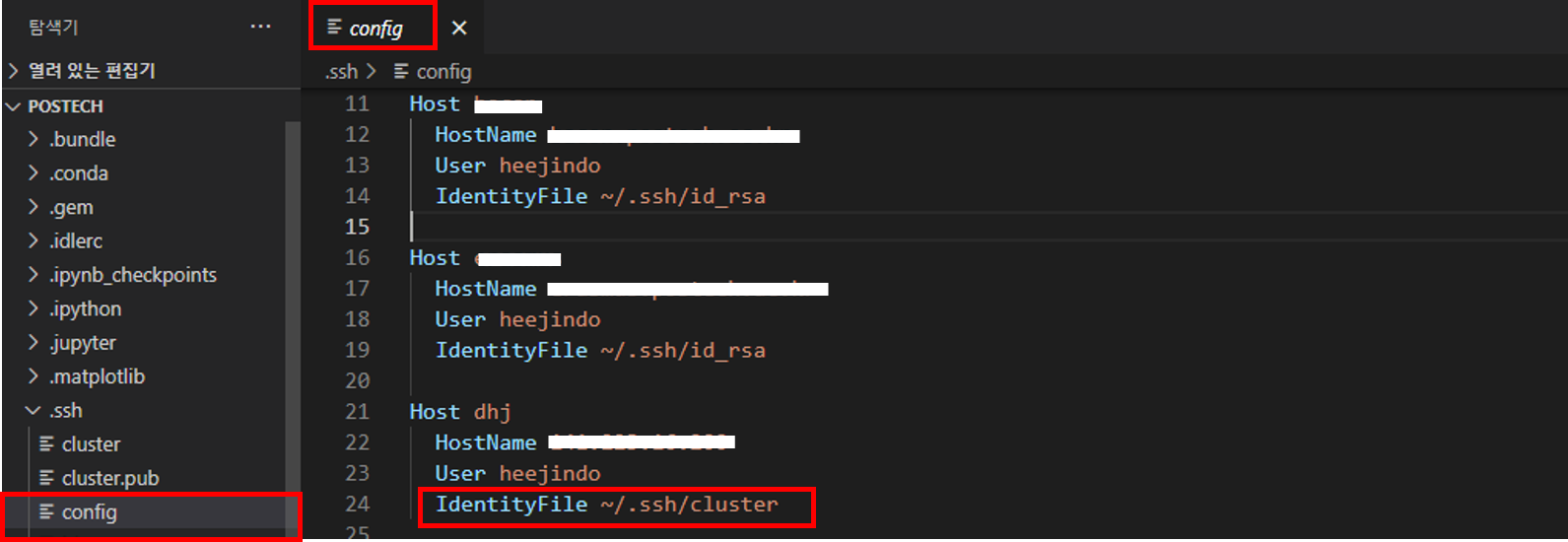
이로써, vscode에서 비밀번호를 따로 입력하지 않아도 등록해둔 서버에 바로 접속 할 수 있게 되었다!
로컬에 저장된 id_rsa 파일을 인식해 서버에 등록된 key 정보와 같으면 비밀번호 없이 해당 서버에 접속 할 수 있는 것이 그 원리이다.
다들 vscode를 이용한 원격서버 접속으로 더 편하게 코딩할 수 있길 •ܫ•
Subscribe via RSS